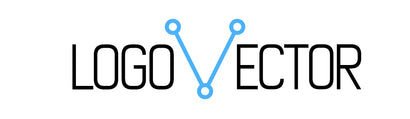Headphones
Vector bestand maken in illustrator
Met Adobe Illustrator is het mogelijk om afbeeldingen naar vectorbestand te converteren. Hier is het stapsgewijze proces om een afbeelding te vectoriseren. Het is ook mogelijk om een vectorbestand te maken in Photoshop.
Hoe vectorbestand maken in illustrator
Er zijn twee soorten digitale afbeeldingen: pixelbestanden of rasterbestanden en vectorbestanden.Rasterafbeeldingen zijn opgebouwd uit afzonderlijke pixels en bevatten enorme hoeveelheden details. U kunt ze echter niet vergroten zonder kwaliteitsverlies.
Een vectorafbeelding wordt gemaakt van lijnen en vormen. Ze zijn meestal minder gedetailleerd, maar je kunt ze zo groot maken als je wilt zonder iets te verliezen.
Als u een rasterafbeelding heeft die te klein is voor uw behoeften, is de oplossing om de afbeelding naar een vector om te zetten, en u kunt dit doen in Adobe Illustrator. Heeft u geen verstand van Adobe Illustrator? Dan kunt u gebruik maken van onze vector service. Wij vectoriseren uw logo of afbeelding tegen een eenmalige betaling.
Afbeelding vectoriseren in Illustrator
Hieronder een stappenplan om te vectoriseren in Illustrator
Stap 1: Kies een afbeelding om naar vector te converterenDe afbeelding die u gebruikt, maakt niet uit wanneer u het volgende proces gebruikt, behalve dat grotere afbeeldingen meer tijd nodig hebben om te bewerken. Sommige afbeeldingen werken echter beter als vectorafbeeldingen dan andere.
Stap 2: Selecteer een voorinstelling voor beeldtracering
Illustrator heeft een speciale tool waarmee je afbeeldingen kunt vectoriseren. Het heet Image Trace en het wordt geleverd met een reeks voorinstellingen die het meeste werk automatisch doen.
Over het algemeen moet u de voorinstelling Afbeelding volgen gebruiken die het meest lijkt op het type afbeelding dat u converteert, omdat elk andere resultaten oplevert.
Uw opties zijn:
High Fidelity-foto en Low Fidelity-foto. Deze produceren respectievelijk zeer gedetailleerde en iets minder gedetailleerde vectorafbeeldingen. Ze zijn ideaal voor foto's of complexe illustraties, zoals de voorbeeldafbeelding die we gebruiken.
3 kleuren, 6 kleuren en 16 kleuren. Deze voorinstellingen produceren vectorafbeeldingen met drie, zes of 16 kleuren. Ze zijn perfect voor logo's of illustraties met veel egale kleuren.
Tinten grijs. Deze voorinstelling produceert een gedetailleerd grijswaardenbeeld.
Zwart-wit embleem. Dit creëert een eenvoudig logo met twee kleuren: zwart en wit.
Geschetste kunst, silhouetten, lijntekeningen en technische tekeningen. Deze worden het best gebruikt voor specifieke soorten afbeeldingen en maken zwart-wit, voornamelijk op lijn gebaseerde tekeningen.
Image Trace in Illustrator
Om aan de slag te gaan, opent u uw afbeelding in Illustrator en selecteert u deze om de afbeeldingsopties te activeren. Deze opties zouden bovenaan uw Illustrator-venster moeten staan.

Klik op de vervolgkeuzepijl naast Image Trace om uw voorinstelling te selecteren. We gebruiken Low Fidelity Photo. Klik erop om te beginnen met traceren.
Stap 3: Vectoriseer de afbeelding met Image Trace
Zodra u op de knop klikt, doorloopt uw afbeelding automatisch het traceringsproces. U zult verschillende wijzigingen in uw afbeelding opmerken, maar over het algemeen zou deze vrijwel hetzelfde moeten blijven. Het volgende is bijvoorbeeld een close-up van onze afbeelding vóór het traceringsproces
Stap 4: Verfijn uw getraceerde afbeelding
Nadat u de afbeelding hebt getraceerd, opent u het deelvenster Afbeelding traceren in het menu Venster om de conversie te verfijnen.
Selecteer Modus om te schakelen tussen kleur, grijswaarden en zwart-wit. Sleep de schuifregelaar Kleuren ook naar links om uw vectorafbeelding te vereenvoudigen, of naar rechts om meer details toe te voegen.

Als je tevreden bent met je instellingen en ze opnieuw wilt gebruiken, klik je op de knop Voorinstellingen beheren naast de optie Voorinstellingen. U kunt uw instellingen nu opslaan als een nieuwe Preset.
Stap 5: Groepering van kleuren opheffen
Uw afbeelding is nu geordend in gekleurde vormen die passen bij de originele rasterafbeelding. Om uw afbeelding te vectoriseren, moet u deze kleurgroepen scheiden om ze te kunnen bewerken. Om dit te doen, selecteert u uw getraceerde afbeelding en klikt u op de knop Uitvouwen bovenaan het venster.
Hierdoor kunt u de samengestelde vormen bekijken waaruit de vectorafbeelding bestaat. Elk van de vormen is blauw omlijnd. Klik vervolgens met de rechtermuisknop op de afbeelding en selecteer Groep opheffen in het menu. Hiermee kunt u uw kleurvormen in afzonderlijke delen scheiden.
Stap 6: bewerk uw vectorafbeelding
Na het converteren van een rasterafbeelding naar een vector, heeft u vrije uitloop om de afbeelding te bewerken.
Begin met het verwijderen van de gewenste kleurgroepen. U kunt hele kleurgroepen selecteren door op een vorm te klikken en naar Selecteren > Zelfde > Opvulkleur te gaan. Hiermee worden alle groepen geselecteerd met dezelfde kleur als degene die is geselecteerd met uw gereedschap Direct selecteren (A).
Druk vervolgens op Backspace op je toetsenbord om de vormen te verwijderen. Als u een bepaalde kleurgroep wilt wijzigen of uitbreiden, kunt u dat ook doen door een laag te selecteren met het gereedschap Direct selecteren. Nadat u een laag hebt geselecteerd, vult u lege ruimtes in of voegt u extra kleuren toe aan uw ontwerp met de gereedschappen Pen of Penseel.
Stap 7: Sla uw afbeelding op
Hier is de originele afbeelding na het verwijderen van de vervelende witte achtergrond en het enigszins aanpassen van de afbeelding met behulp van de hierboven gepresenteerde methode.
Nu zijn we klaar voor de laatste stap bij het converteren van een afbeelding naar een vector in Illustrator: de afbeelding opslaan in een vectorindeling om de kwaliteit te behouden. Er zijn verschillende vector extensies om uit te kiezen: PDF, AI, EPS, SVG en andere. We gebruiken de SVG-indeling, die brede ondersteuning biedt in alle ontwerpprogramma's en ook wordt ondersteund op internet.